LT-100T
DYMO LetraTag XR Instructions For Use Manual. Download User manual manual of Dymo LetraTag XR Label Maker, Printer for Free or View it Online on All-Guides.com. With the LetraTAG XR you can print a wide range of high-quality labels in different sizes and styles. The LetraTAG can print on coloured, transparent, metallic and iron-on fabric tapes. See the list of DYMO cassettes available for the LetraTAG XR at the end of this guide. How to use your DYMO LetraTAG XR. Getting started: your first label in.
User Guide
www.dymo.com
LetraTag User Guide
≠ | Label Exit | ∑ | Settings |
Æ | Memory Save | ∏ | Clear |
ß | Memory Recall | π | Space Bar |
∞ | ∫ | OK | |
± | LCD Display | ª | Navigation |
≤ | Power Connector | º | Cancel |
≥ | Power | Ω | Num Lock |
¥ | Cutter | æ | CAPS |
µ | Insert | ø | Back Space |
∂Format
≠ | Æ ß ∞ ± | ≤ |
≥ | ||
¥ | ∫ | |
µ | ª | |
∂ | Cancel | º |
Shop DYMO label makers, label printers and labels. DYMO offers easy-to-use labelers, LabelWriter printers, plus Rhino industrial labeling products. LetraTag ® (LT. Office, or home office, these DYMO® favorites are sure to exceed your labeling needs. Shop popular handheld label makers, label printers, and more.
∑ Ω
Clear | æ |
∏ | ø |
π
Figure 1 DYMO LetraTag Labelmaker
About Your New Labelmaker | ° |
With your new DYMO LetraTag® labelmaker, you can create a wide variety of high-quality, self-adhesive labels. You can choose to print your labels in many different font sizes and styles. The labelmaker uses DYMO LetraTag (LT) 12 mm label cassettes. LT cassettes are available in multiple colors of plastic and metallic tape, and in white iron-on tape.
Visit www.dymo.com for information on obtaining labels and accessories for your labelmaker.
Warranty Registration
Please complete the warranty registration card and return it to the appropriate Customer Support address within seven days. Visit www.dymo.com/registration for details or to register online.
Getting Started
Follow the instructions in this section to print your first label.
Connecting the Power
The labelmaker is powered by standard batteries or an AC power adapter. To save power, the labelmaker will automatically turn off after two minutes of inactivity.
Inserting the Batteries
The labelmaker uses four high-capacity AA alkaline batteries.
To insert the batteries
1. Remove the battery compartment cover. See Figure 2.
2. Insert the batteries following the polarity markings (+ and –).
3. Replace the cover.
ÇRemove the batteries if the | |
labelmaker will not be used for a long | |
period of time. | Figure 2 |
Connecting the Optional Power Adapter
An optional 9 Volt,1.5 A power adapter can also be used to power the labelmaker. Connecting the AC adapter to the labelmaker disconnects the batteries as a power source.
To connect the power adapter
1.Plug the power adapter into the power connector on the top of the labelmaker.
2.Plug the other end of the power adapter into a power outlet.
ÇMake sure the labelmaker power is turned off before you disconnect the power adapter from the main power source. Otherwise, your most recent memory settings will be lost.
Inserting the Label Cassette
Your labelmaker comes with one label cassette. Visit www.dymo. com for information about purchasing additional label cassettes.
Label Maker Software Free
To insert the label cassette
1.Lift the label cassette cover to open the label compartment.
See Figure 3.
ÇBefore using the labelmaker for the first time, remove the protective cardboard insert from label exit slot. See Figure 4.
2.Insert the cassette with the label positioned between the print head and pinch roller.
3.Press firmly until cassette clicks into place.
4. Close the label cassette cover and press âto turn on the power.
Selecting a Language
The first time you turn on the power, you are asked to select your desired language. By default, the language is set to English. The language option you choose determines the character set that is available.
To select a language
1.Press ä.
2.Use the up or down arrow key to select Language and press ã.
3.Use the up or down arrow key to select the language you want and press ã.
Setting the Date and Time
You need to set the current date and time so that the date is correct if you choose to automatically insert a date on your label.
To set the date and time
1.Press ä.
2.Use the up or down arrow key to select Set Date and press ã. The default date is displayed.
3.Use the left or right arrow key to move the cursor over each setting (month, day, and year) and use the up or down arrow
keys to increase or decrease the value.
4.When finished, press ã. The default time is displayed.
5.Use the left or right arrow key to move the cursor over each setting (hours and minutes) and use the up or down arrow keys to increase or decrease the value.
6.When finished, press ã.
Dymo Letratag Xr Label Maker User Manual Pdf
Printing Your First Label
You are now ready to print your first label.
To print a label
1.Enter text to create a simple label.
2.Press å.
3.Press the cutter button to cut the label.
Congratulations! You printed your first label. Continue reading to learn more about the options available for creating labels.
Getting to Know the Labelmaker
Become familiar with the location of the feature and function keys on your labelmaker. Refer to Figure 1 on the inside front cover. The following sections describe each feature in detail.
Power
The âbutton turns the power on and off. After two minutes of no activity, the power is switched off automatically. The last label created is remembered and displayed when the power is turned back on. The previously selected style settings are also restored.
You can also press âto cancel printing and return to edit mode.
LCD Display
You can enter up to 100 characters and | |||
spaces on a label; however, the display | |||
will only show a small portion of the | |||
characters. And, with DYMO’s exclusive | |||
graphical display, any formatting you | ≠ Font size | ß CAPS | |
add is visible instantly. | |||
For example, the italics and rounded | Æ # lines | ∞ Num Lock | |
border added to the text in Figure 5 | Figure 5 | ||
are clearly displayed. | |||
Feature indicators appear along the top of the display to let you know when a feature is selected.
CAPS Mode
The [key toggles capitalization on or off. When CAPS mode is turned on, the CAPS mode indicator is shown on the display and all letters that you enter will be capitalized. The default setting is CAPS mode on. When CAPS mode is off, all letters appear in lower case.
Num Lock
The ñkey provides access to the numbers located on some of the alphabetic keys. When Num Lock mode is turned on, the Num Lock indicator is shown on the display and the numbers 0 through 9 appear when you press the corresponding letter keys. Num Lock is turned off by default.
Backspace
The ókey removes the character to the left of the cursor.
Clear
The îkey clears all label text and formatting.
Navigation Keys
You can review and edit your label using the left and right arrow keys on the Navigation key. You can navigate through menu selections using the up and down arrow keys, and then press ãto make a selection.
Cancel
The úkey allows you to exit from a menu without making a selection or to cancel an action.
Format
The ôkey displays the Size, Style, and Borders submenus. These formatting features are described later in this User Guide.
Insert
The òkey allows you to insert symbols, a second line, or the date on your label.
Settings
The äkey displays the Preview, Language, Set Date, and Set Contrast submenus. These features are described later in this User Guide.
Formatting Your Label
You can choose from a number of formatting options to enhance the appearance of your labels.
Changing the Font Size
Five font sizes are available for your labels: Extra Small, Small, Medium, Large, and Extra Large. When you select a size, that size
applies to all characters on a label.
10
To set the font size
1. Press the ôkey.
. Use the up or down arrow keys to select Size and press ã.
. Use the up or down arrow keys to select the desired font size and then press ã.
Adding Font Styles
You can choose from six different font styles:
AaAbCc Normal
AaAbCc Bold
AaAbCc Italic
Outline
Shadow
ÄVertical
When you select a style, that style applies to all characters. Styles can be used with alphanumeric characters and some symbols.
To set the font style
1. Press ô.
. Use the up or down arrow key to select Style and press ã.
. Use the up or down arrow key to select a font style and press ã.
11
Creating Two-Line Labels
You can print a maximum of two lines on labels.
To create a two-line label
1.Type the text for the first line and press ò.
2.Use the arrow keys to select Second Line and press ã. A multiline symbol is inserted at the end of the first line, but will not print on the label.
3.Type the text for the second line.
Adding the Date
You can insert the date on your label. The date format is MMM DD, YY (US) or DD MMM YY (Europe) depending upon the version of your labelmaker.
To insert the date
1.Press ò.
2.Select Date and press ã.
12
Adding Box and Underline Styles
You can highlight your text by choosing a box or underline style.
ÂUnderline Ì Edged
ÁSquare Ò Train
È Pointed Û Sweet Hearts
ÎRounded Ù Flowers
ÔCrocodile
A label can be underlined or enclosed in a box, but not both together.
To add an underline or box style
1.Press ô.
2.Select Borders, and press ã.
3.Select underline or a box style and press ã.
On two-line labels, both lines are underlined. In box style mode, all the lines are enclosed in one box style.
13
Using Symbols and Special Characters
Symbols and other special characters can be added to your labels.
Adding Symbols
The labelmaker supports the extended symbol set shown below.
14
To insert a symbol
1.Press ò, select Symbols, and press ã. The first row of symbols shown in the table appears in the display.
2.Use the arrow keys to move to the desired symbol. The left and right arrows move horizontally along a row of symbols. The up and down arrow keys scroll vertically through the rows of symbols.
3.When you locate the symbol, press ãto add the symbol to your label.
The labelmaker remembers the last symbol used. The next time you choose to insert a symbol, the last symbol that you used is automatically selected.
Adding International Characters
The labelmaker supports the extended Latin character set using RACE technology. Similar to using a mobile phone keypad, when you hold down a letter key for longer than one second, you will scroll through variations on that letter. To insert the character, release the key when the desired character appears.
For example, if French is selected as the language and you hold down the letter a, you will see a à â æ and so on through all the variations available. The character variations and the order in which the variations appear depend on the language you have selected to use.
15
Printing Options
You can preview your label and adjust the printing contrast.
Previewing Your Label
You can preview the text or format of your label prior to printing. A two-line label is previewed as a single-line label with a line break character between the two lines.
To preview your label
1.Press ä.
2.Select Preview and press ã.
The text of the label scrolls across the display.
Adjusting the Print Contrast
You can adjust the print contrast to fine tune the print quality of your label.
To set the contrast
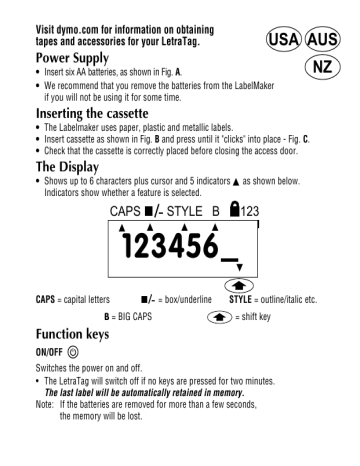
1.Press ä.
2.Select Set Contrast and press ã.
3.Use the arrow keys to select a contrast setting and press ã.
16
Using Labelmaker Memory
The labelmaker has a powerful memory feature that allows you to store the text of up to nine labels you use frequently.
Storing Label Text
You can store up to nine specific labels you use frequently.
To store the current label text
1.Press ö. The first of the memory fields is displayed.
2.Use the arrow keys to move through the fields. You can store new text in any of the memory locations.
3.Select a memory location and press ã.
Your label text is saved and you are returned to the label.
Recalling Stored Labels
You can easily recall labels stored in memory to use at a later time.
To recall labels
1.Press õ. The first memory location is displayed similar to storing a label or format.
2.Use the arrow keys to select a label to recall and press ã. To clear a memory field, first recall a label and then press î.
17
Caring for Your Labelmaker
Your labelmaker is designed to give you long and trouble-free service, while requiring very little maintenance. Clean your labelmaker from time to time to keep it working properly. Clean the cutter blade each time you replace the label cassette.
To clean the cutter blade
1.Dampen a cotton ball with alcohol.
2.Remove the label cassette.
3.Place the tip of a ball-point pen or pencil on the black post as shown in Figure 6, and press the post down.
4. While holding down the post, press and Figure 6 hold the cutter lever to expose the cutter blade.
5.Release the post and clean both sides of the blade with the cotton ball.
6.Release the cutter lever.
ÇYou can also follow this procedure if the cutter blade becomes lodged in the forward position and will not move.
18
To clean the print head
1.Remove the label cassette.
2.Remove the cleaning tool from inside the label compartment cover.
3.Gently wipe the padded side of the tool across the print head. See Figure 6.
19
Troubleshooting
Review the following possible solutions if you encounter a problem while using your labelmaker.
Problem/Error Message | Solution | |
No display | • Ensure the labelmaker is turned on. | |
• | Replace discharged batteries. | |
Poor Print Quality | • Replace batteries or attach power adapter. | |
• Ensure label cassette is installed properly. | ||
• Clean the print head. | ||
• Replace the label cassette. | ||
Poor Cutter Performance | Clean the cutter blade. See Caring for Your | |
Labelmaker. | ||
Printing | No action required. | |
Message disappears when printing is finished. | ||
Too many characters | Delete some or all of the buffer text. | |
Exceeded maximum number of | ||
characters in buffer. | ||
Battery low | Replace batteries or connect AC power adapter. | |
Batteries almost discharged. | ||
Tape Jam | • Remove jammed label; replace label cassette. | |
Motor is stalled due to label jam. | • | Clean cutter blade. |
If you still need assistance, contact DYMO Customer Support. See Contacting Customer Support at the back of this User Guide to locate the contact number for your country.
20
Documentation Feedback
We are constantly working to produce the highest quality documentation for our products. We welcome your feedback.
Send us your comments or suggestions about our user guides. Please include the following information with your feedback:
•Product name, model number, and User Guide page number
•Brief description of instructions that are inaccurate or unclear,
areas where more detail is needed, and so on
We also welcome your suggestions about additional topics you would like to see covered in the documentation.
Send email messages to: documentation@dymo.com
Please keep in mind that this email address is only for documentation feedback. If you have a technical question, please contact Customer Support.
21
Environmental information
The equipment that you bought has required the extraction and use of natural resources for its production. It may content hazardous substances for the health and the environment.
In order to avoid the dissemination of those substances in our environment and to diminish the pressure on the natural resources, we encourage you to use the appropriate take-back systems. Those systems will reuse or recycle most of the materials of your end life equipment in a sound way.
The crossed-bin symbol marked in your device invites you to use those systems.
If you need more information on the collection, reuse and recycling systems, please contact your local or regional waste administration.
You can also contact us for more information on the environmental performances of our products.
22
This product is CE marked in accordance with the EMC directive and the low voltage directive and is designed to conform with the following international standards:
US FCC Class B Compatibility
Safety - EN 60950, IEC 950, UL 1950
Brother Label Maker
EMC Compatibility EN 61000 3-2/3; EN 61000 4-2/3/4/5/6/8/11; ENV 50204; EU Immunity - EN 55024 & addendum A1, A2 Electromagnetic Compatibility (EMC) -
Information Technology equipment, Immunity Characteristics
Emissions – EN 61000-6-3: Electromagnetic Compatibility (EMC) - Part 6: Generic Standards
- Section 3: Emission standard for residential, commercial and light industrial environments.
RoHS 2002/95/EC
23
Contacting Customer Support
The following table provides a list of telephone numbers to reach
DYMO Sales and Support departments. You can also reach DYMO at www.dymo.com.
Australia
Tel.: 1800 633 868 Fax: 1800 817 558
Austria
Tel.: 01 599 14 20 12 Fax: +31 20 581 93 80

Belgium
Tel.: 02 713 38 08 Fax: +31 20 581 93 80
Česká republika
Tel.: 239 000 448
Fax: +31 20 581 93 80
Denmark
Tel.: 35 25 65 08
Fax: +31 20 581 93 80

24
Finland
Tel.: 09 229 07 04
Fax: +31 20 581 93 80
France
Tel.: 01 69 32 49 32
Fax: +31 20 581 93 80
Germany
Tel.: 069 66 56 85 29
Fax: +31 20 581 93 80
Hong Kong
Tel.: 852 2929 6868
Hungary
Tel.: (1) 777 49 31
Fax: +31 20 581 93 80
Ireland
Tel.: 014 11 89 34
Fax: +31 20 581 93 80
Italy | Portugal |
Tel.: 02 45 28 13 08 | Tel.: 21 120 61 64 |
Fax: +31 20 581 93 80 | Fax: +31 20 581 93 80 |
The Netherlands | Sweden |
Tel.: 020 581 93 86 | Tel.: 08 632 00 57 |
Fax: +31 20 581 93 80 | Fax: +31 20 581 93 80 |
New Zealand | Switzerland |
Tel.: 0800 848 111 | Tel.: 044 342 04 66 |
Fax: 0800 737 212 | Fax: +31 20 581 93 80 |
Norway | Turkey |
Tel.: 22 97 17 10 | Tel.: 0 212 286 26 30 |
Fax: +31 20 581 93 80 | Fax: 212 286 26 28 |
Poland | United Kingdom |
Tel.: 022 349 15 02 | Tel.: 020 7341 55 29 |
Fax: +31 20 581 93 80 | Fax: +31 20 581 93 80 |
Slovenská republika | International |
Tel.: +420 239 000 448 | Tel.: +44 020 7341 55 29 |
Fax: +31 20 581 93 80 | |
Spain | |
Tel.: 91 662 31 49 | |
Fax: +31 20 581 93 80 |
25
©2007 DYMO
A Newell Rubbermaid company
DYMO bvba Industriepark-Noord 30 9100 Sint-Niklaas Belgium
www.dymo.com
Download User manual manual of Dymo LetraTag XR Label Maker, Printer for Free or View it Online on All-Guides.com.
Brand: Dymo
Category: Label Maker , Printer

Type: User manual manual for Dymo LetraTag XR
Pages: 29 (0.54 Mb)